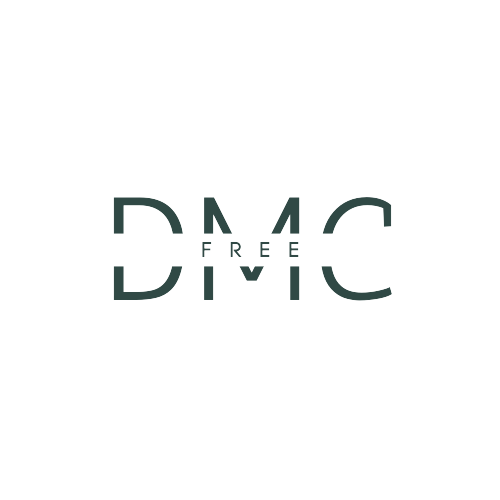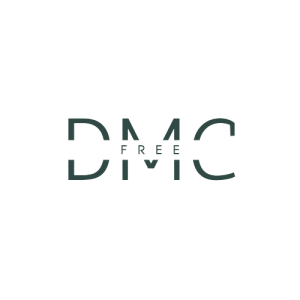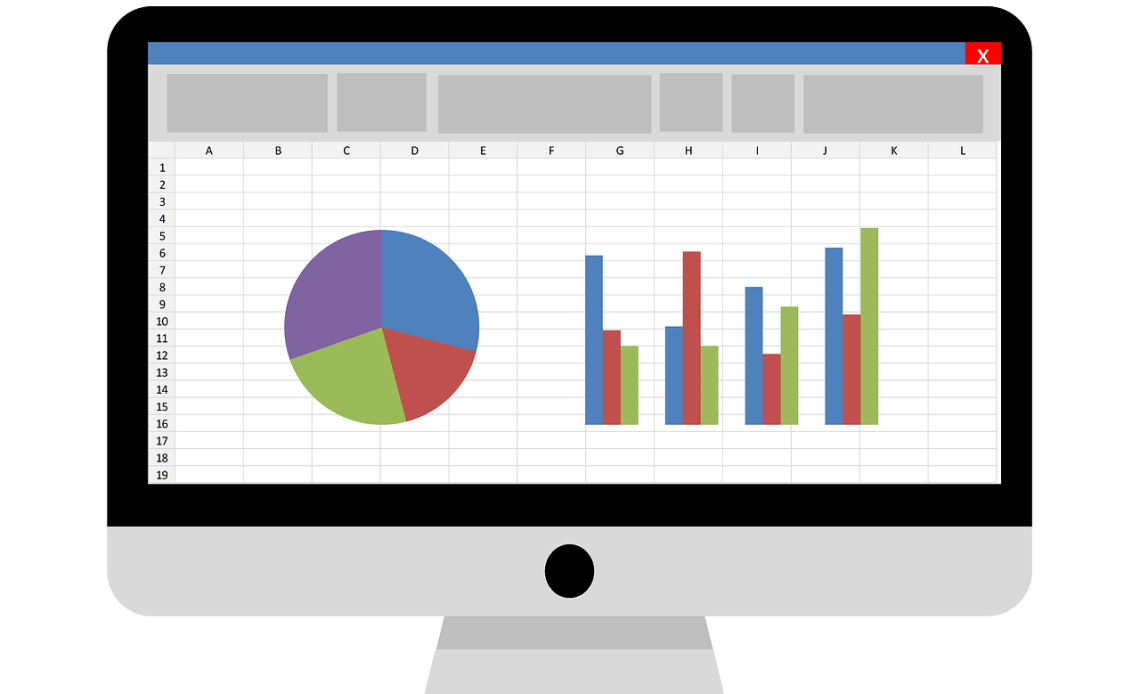
Microsoft Excel, a staple in data analysis and office tasks, continues to enhance its capabilities with each update. Among its robust set of functions, the XLOOKUP stands out, especially when you’re keen on handling “xlookup multiple criteria”. This article aims to demystify this relatively new function and help you leverage its full potential.
Table of Contents
What is XLOOKUP?
XLOOKUP is a function designed to search a range or array, find the correct value, and return the associated value from a different range or array. It’s seen by many as a successor to the VLOOKUP and HLOOKUP functions due to its added flexibility and more straightforward structure.
Why Use XLOOKUP?
Unlike its predecessors, XLOOKUP does not require the lookup range to be sorted. It can search from first to last (default) or last to first. This offers more agility in handling “xlookup multiple criteria” within your data sets.
How to Use XLOOKUP: A Simple Guide
- Syntax:
=XLOOKUP(lookup_value, lookup_array, return_array, [if_not_found], [match_mode], [search_mode])- Parameters:
- lookup_value: The value you want to look up.
- lookup_array: The array where you want to find the value.
- return_array: The array from which you want to retrieve the value.
- if_not_found (optional): The value to return if the lookup_value isn’t found.
- match_mode (optional): Specifies match type: exact match or next smaller item.
- search_mode (optional): Specifies search mode: first to last or last to first.
- Handling “xlookup multiple criteria”: To perform XLOOKUP with multiple criteria, you can combine two or more criteria into a single lookup value. Here’s a method:
- Combine the lookup values into a single string in an extra column (e.g., using & or CONCATENATE).
- Use this combined string as the lookup value in XLOOKUP.
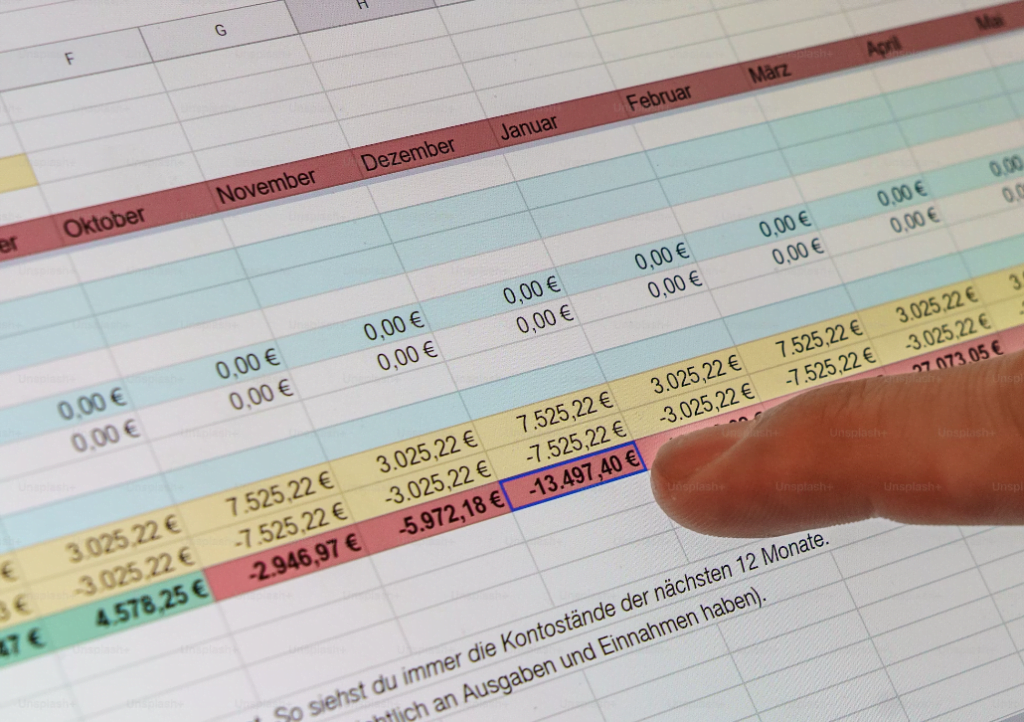
Here’s an illustrative example:
| Name | Age | Combined Lookup |
|---|---|---|
| Alex | 25 | Alex25 |
| John | 30 | John30 |
| Lisa | 28 | Lisa28 |
Using the above table, you can employ the “xlookup multiple criteria” by searching for the combined lookup of “Name” and “Age” to retrieve associated data.
Advanced Tips for “xlookup multiple criteria” Usage
- Array Formulas: Using arrays, XLOOKUP can handle multiple criteria without combining columns. This makes your worksheets neater and your workflow more efficient.
- Wildcards: XLOOKUP supports wildcard characters like “?” and “*”. This feature is useful when the exact match isn’t known.
- Error Handling: Use the “if_not_found” parameter to handle errors effectively and ensure that your results are clean, especially when juggling “xlookup multiple criteria”.
How does the XLOOKUP function work in Microsoft Excel?
In Microsoft Excel, the XLOOKUP function is a robust tool for locating and retrieving data. It scans a designated array to find a specified value, and upon locating a match, it returns a corresponding value from a different array. One notable advantage of XLOOKUP is its inherent flexibility: it can search data arrays vertically and horizontally. The function’s structure comprises the value you’re trying to find, the range within which this value is located, and the range from which the resultant data should be fetched.

Another distinguishing feature is its ability to manage errors gracefully, allowing users to define alternative outcomes when no match is found. This, combined with its capability to execute searches based on different modes, solidifies XLOOKUP’s position as a formidable choice for data lookups in Excel.
Conclusion
The XLOOKUP function has been a game-changer for many Excel users, particularly for those working as Remote Data Analyst. Its versatility in handling ‘xlookup multiple criteria’ sets it apart from previous lookup functions. As with all Excel functionalities, practice is critical. Remote Data Analysts should experiment with different datasets and scenarios to get a firm grip on this indispensable tool. Soon enough, you’ll craft sophisticated data models and impress colleagues with your Excel prowess.
Frequently Asked Questions on XLOOKUP and Multiple Criteria Handling
Q: Can you do a Xlookup with multiple criteria?
A: Yes, you can use XLOOKUP with multiple criteria. One approach combines the criteria into a single lookup value, either in an extra column or within the formula, using functions like CONCATENATE or “&”.
Q: How does Xlookup work if there are multiple matches?
A: By default, XLOOKUP will return the first match it encounters. If there are multiple matches, it doesn’t consider subsequent matches unless you modify its search mode.
Q: Why does Xlookup only return the first value?
A: XLOOKUP is designed to return a single value. If there are multiple potential matches in the lookup array, XLOOKUP will, by default, return the result associated with the first match it identifies.
Q: What is the difference between Xlookup and index match multiple criteria?
A: Both XLOOKUP and INDEX-MATCH can handle multiple criteria. However, with INDEX-MATCH, you’d often use an array formula to handle multiple criteria, making the formula more complex. In contrast, XLOOKUP can handle “xlookup multiple criteria” more natively and often with a simpler syntax.
Q: Can you do a VLOOKUP with 3 criteria?
A: VLOOKUP by itself is designed for single-criterion lookups. To use VLOOKUP with multiple criteria, you’ll need to combine them into a single lookup value, similar to how you’d approach it with XLOOKUP. Alternatively, you can use helper columns or combine VLOOKUP with other functions.
Q: Why is XLOOKUP better than INDEX MATCH?
A: XLOOKUP offers some advantages over INDEX MATCH. It has a more straightforward and intuitive syntax, doesn’t require the data to be sorted, supports search modes (first-to-last or last-to-first), and can return entire rows or columns. While INDEX MATCH is powerful and flexible, XLOOKUP simplifies many common lookup tasks, making it a valuable tool in modern Excel.