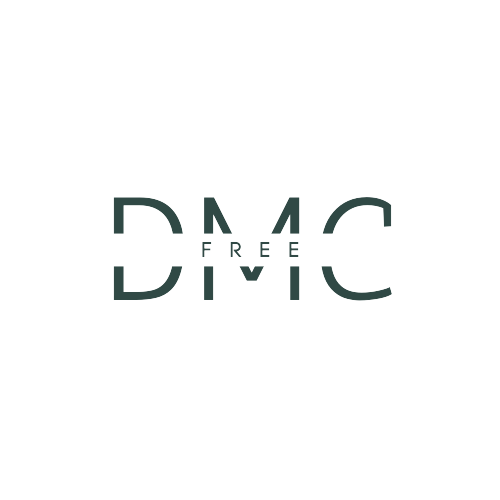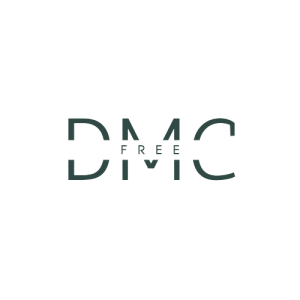Efficient data extraction and interpretation depend on our ability to exploit the functionalities of various tools. Excel provides many functions that present data according to multiple conditions or criteria, with COUNTIFS being one of them. This article explores how to use the COUNTIFS function in Excel and its applications and details the qualifications required to grasp this skill, along with free resources to master this function.
Table of Contents
What is the COUNTIFS Function in Excel?
COUNTIFS is an Excel function that counts the number of cells within a selected range that meet multiple defined criteria. It extends the capabilities of the COUNTIF function, which could only handle a single criterion. The COUNTIFS function in Excel enables multiple conditional assessments, creating opportunities for more nuanced data analysis.
Countdown to COUNTIFS – A Detailed Guide
To effectively utilize the COUNTIFS function, follow the steps below:
- Determine the Ranges and Criteria: Inspect your data and establish which sections (‘ranges’) should be examined. Then, establish your ‘criteria’ – the data’s conditions.
- Choose a Cell for COUNTIFS Output: Select a spot in your worksheet where the result of the COUNTIFS function will be indicated.
- Construct the COUNTIFS Formula: In your chosen cell, begin typing the COUNTIFS syntax. It follows the pattern: =COUNTIFS(range1, criteria1, [range2, criteria2],…). It’s important to note that you can add numerous range-criteria pairs depending on your requirements.
- Apply and Observe: After your function is defined, press Enter to apply it. Examine the output and accordingly adjust your function if needed.
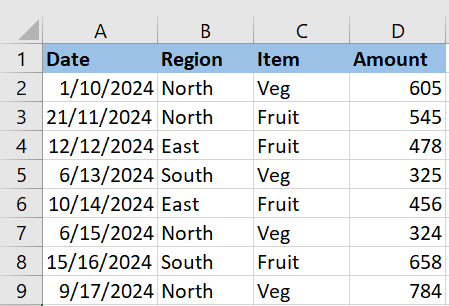
Practical Examples of Using the COUNTIFS Function
Two practical examples of using COUNTIFS include:
Example 1: If you have a list of products sold over various months, you can count the number of times a specific product surpassed a given sales threshold in a particular month using COUNTIFS.
Example 2: An HR manager wanting to analyze the performance of employees might compile a dataset classified by employees’ skills, cumulative hours spent, and tasks handled. They could use COUNTIFS to identify how many employees exceeded a certain performance metric.
Qualifications Required and Where to Learn
A basic understanding of Excel and its various functions is required to exploit fully and fully appreciate COUNTIFS’s capabilities. Previous experience with conditional functions, such as IF, SUMIF, and COUNTIF, can be beneficial.
Learning resources are readily available online. Microsoft’s official Excel help center provides a comprehensive overview of functions, including COUNTIFS. YouTube tutorials and blog posts are valuable free resources for learning this skill. Coursera and Udemy also often have free or discounted Excel courses, including sections dedicated to COUNTIFS.
How to use the COUNTIFS function in Excel to count cells based on various criteria.
| Example | Formula | Description |
|---|---|---|
| Example 1 | =COUNTIFS(A1:A5, ">50") | Counts cells in range A1:A5 that are greater than 50. |
| Example 2 | =COUNTIFS(B1:B5, "Apples", C1:C5, "Oranges") | Counts cells in B1:B5 that contain “Apples” and C1:C5 that contain “Oranges.” |
| Example 3 | =COUNTIFS(D1:D5, "<=3/1/2023") | Counts cells in D1:D5 with dates earlier than or equal to 3/1/2023. |
| Example 4 | =COUNTIFS(E1:E5, "<>Red") | Counts cells in E1:E5 that do not contain the text “Red.” |
| Example 5 | =COUNTIFS(F1:F5, ">=100", G1:G5, "<=500") | Counts cells in F1:F5 with values between 100 and 500. |
Additional Data Analytics Resources
To expand your Excel skills or learn more about data analysis, we recommend turning to the following resources:
- “Data Analytics Methods and Techniques“: Discover diverse data analytics methods to parse your data better.
- “Quantitative vs Qualitative Data“: Understand the fundamental differences between these two data types and when to use each.
- “Data Analysis Process“: Gain a granular understanding of the step-by-step data analysis process.
Conclusion:
Excel’s COUNTIFS function, once mastered, can significantly polish your spreadsheet analysis, allowing for flexible and conditional data extraction. With patience, practice, and continuous learning, it can be an incredibly powerful tool in your Excel toolkit. Continue expanding your knowledge and leverage free online resources to become proficient in using Excel and its COUNTIFS ability.
FAQ’s
1. What are some prevalent use cases for the COUNTIFS function within Microsoft Excel?
The COUNTIFS function in Microsoft Excel finds frequent application when there’s a need to count cells that satisfy multiple criteria within a specified range. This versatile function is particularly useful for various scenarios, such as sales analysis, survey data interpretation, and extensive data filtering tasks.
2. Could you provide a detailed procedure for creating a COUNTIFS formula in Excel?
Crafting a COUNTIFS formula in Excel involves specifying the range and criteria for each condition you wish to assess. The formula adheres to a structured format: =COUNTIFS(range1, criteria1, range2, criteria2, ...). Multiple range and criteria pairs can be included to count based on numerous conditions.
3. How should one effectively employ COUNTIFS in Excel for managing textual data?
Leveraging COUNTIFS in Excel for text data is a straightforward process. It necessitates the definition of a text-based criterion within the formula. For instance, if your objective is to count cells containing the text “apple” within a designated range, the formula would be applied as follows: =COUNTIFS(range, "apple").
4. What is the recommended approach to utilize COUNTIFS in Excel for cases involving multiple criteria within the same column?
The approach is uncomplicated when dealing with several criteria within the same column using COUNTIFS. It entails the inclusion of multiple ranges and criteria pairs within the formula. For instance, if the goal is to count cells in column A that concurrently contain “apple” and “banana,” the formula should be structured as follows: =COUNTIFS(A: A, “apple”, A: A, “banana”). This methodology facilitates counting cells meeting both criteria within the same column.